Here I have used the selection tool and also the direct selection tool which allows you to move certain parts of a shape you have created. Whereas the ordinary selection tool lets you move the whole shape and also alter its size. I have used the pen tool to make my straight edged and also curved shapes. To make a straight edge shape you simply click around where you want the sides to be and to close the shape you click where you first started. To create the curved shapes you click again use the pen however you click and drag which creates a curved like and you again click where you started to close the shape.
I have also experimented with the Fill and Stroke tool which lets you change the colour of the shape, its outline and also the thickness of the outline.
I found this task fairly easy once I got used to creating a curve with the pen tool.
Using the shape tool
Here I have used the shape tool.
The pink and green shapes on the first row where created by choosing the shapes I wanted and then holding down the shift key whilst putting the shape onto the page. The shift key makes the shape perfect, for example holding the shift key when using the rectangle tool makes the said the same length so it is a perfect square.
The pink and yellow shapes on the second row where created using the pen tool, the way I did in the screenshot above.
Finally the red and blue shapes on the bottom row where created using the dialogue box. This allows you to change the dimension and also how many sides to the shape you want.
Brush strokes
Here I have experimented with some different artist brush tools and also altered the colours and size of stroke.
 Here is a townscape image I have produced on illustrator using one of my photographs and the skills I have learnt on this software. I have done this by using different layers. My original layer was my photograph of a building, I then, using the different tools I built on top of the photograph with the pen tool and added colour. Every time I used a new colour for a different part of the building (e.g. a window) I created a new layer.
Here is a townscape image I have produced on illustrator using one of my photographs and the skills I have learnt on this software. I have done this by using different layers. My original layer was my photograph of a building, I then, using the different tools I built on top of the photograph with the pen tool and added colour. Every time I used a new colour for a different part of the building (e.g. a window) I created a new layer.
I was pleased with how this image turned out and I fairly enjoyed the process of using Illustrator, although I found it difficult at first.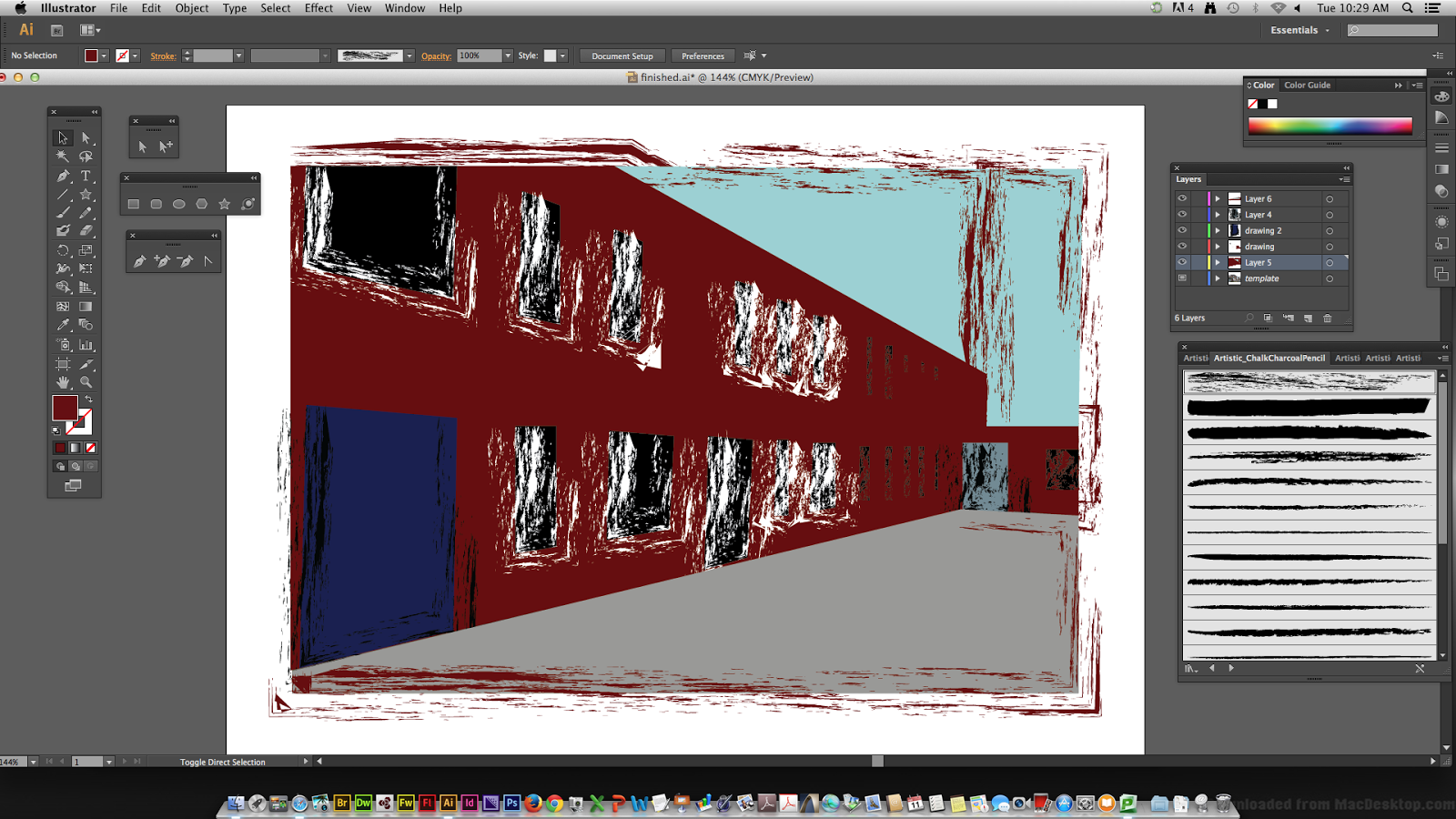
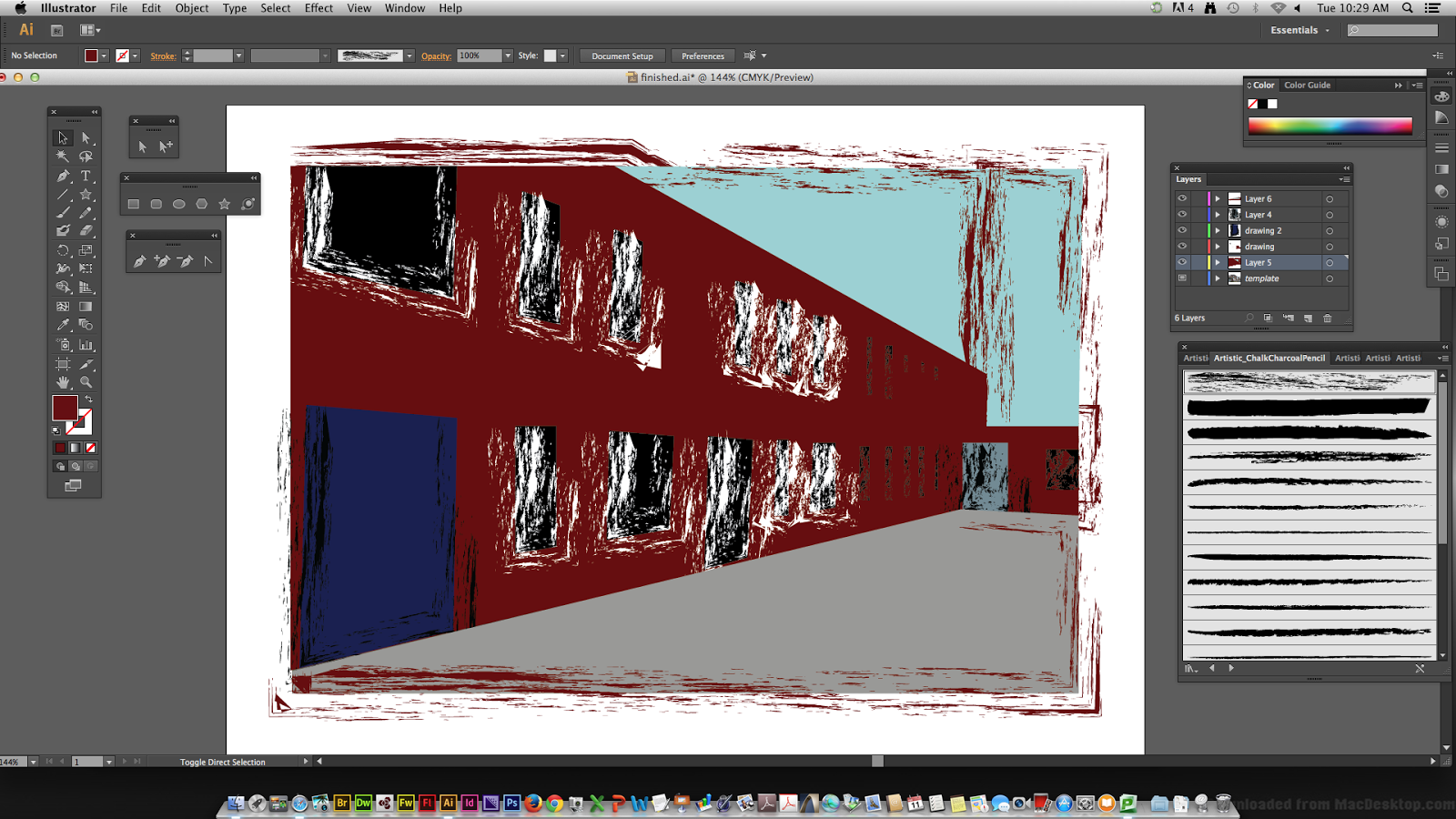
I saved my finished image and then using my knowledge with the artistic brush strokes, I added them onto my image. I much preferred the building like this as I think it gives it a a more interesting look.
I have saved both of the images in my documents.



No comments:
Post a Comment